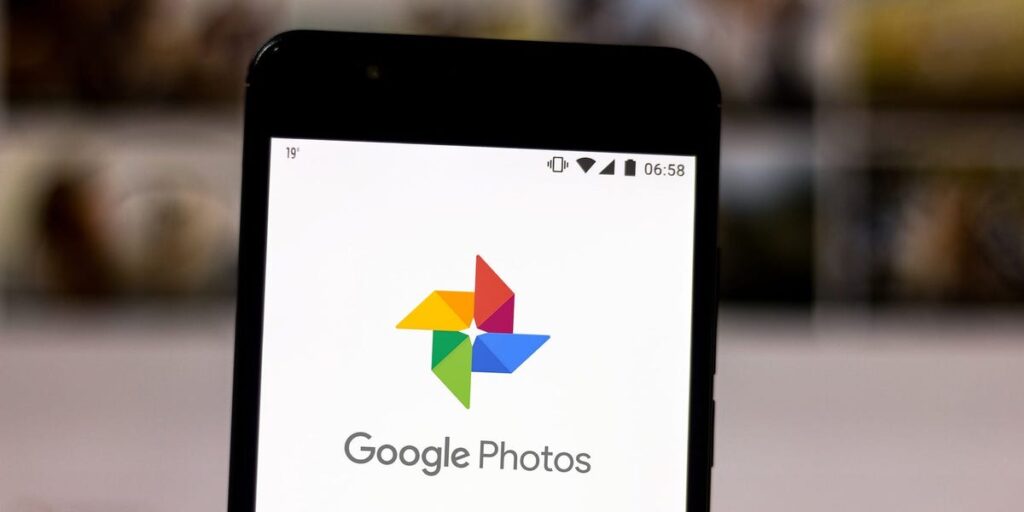Launched in 2015, Google Photos is Google’s service for storing and sharing photos and videos.
It’s a solid media backup system to have at your disposal. And, because it’s a cloud-based tool, it can free up space on your phone. Plus, it works on both Android and iOS devices, as well as on your desktop computer.
How does Google Photos work?
Google Photos users can upload new photos and videos, and they can view, edit, save and create new videos, animations, collages, albums and photos books. Users can also download everything, meaning your cloud-based backup can itself be easily backed up onto your computer or external hard drive.
Google Photos is completely private, and the pictures you upload are visible only to you. Once you share your photos with others, however, they will also have access.
How do I access my Google Photos on iPhone and Android?
It’s easy to access Google Photos on any device. Here’s how:
- Download Google Photos from the Google Play Store or iOS App Store.
- Open the app and log in with your Google account.
- Provide the permissions necessary to access your files and media in your phone’s settings.
You can access all your stored photos in the Google Photos app. Open the Google Photos app on your iPhone, iPad, or Android and tap the photos icon in the lower-left corner on your screen. Here you will find all your memories.
How do I download all my photos from Google photos?
Downloading every photo from Google Drive is simple, but the option isn’t accessible in Google photos.
Google Takeout lets you download data from any Google’s services. You can do this on your mobile as well as your computer.
Here’s how:
- Go to Google Takeout
- Click Deselect all. This ensures you’re not downloading data from your entire Google account.
- Check the box next to Google Photos, and click into “All photo albums included” if you want to choose which specific albums to download. Otherwise, Google Takeout will download everything in Google Photos.
- Once you are happy with your selection, select Next step to export.
Quick tip: in your export settings, you can choose how often you want to download your Google photos.
- Next, choose how you wish to download your photos.
- Next, confirm the file type and size of your exported file, and click Create export when you’re ready.
Why can’t I see all my Google Photos?
If you are unable to access all your photos, you may not have enabled the permissions for Google Photos to back up your photos automatically.
Here’s how you can check and fix the issue:
- Open up the Google Photos app and tap on your profile picture in the top right corner.
- Select Google Photo settings, then select Backup.
- Toggle the Backup button on to keep your photos backed up.
Is Google Photos still free?
Google Photos has unfortunately ended its unlimited free storage policy.
Every Google account comes with 15GB of free cloud storage shared across Google Drives, Google Photos, and Gmail — so any new photos and videos you upload to Google Photos will count toward the free 15GB of storage.
To add more storage and save your high-quality images, users can upgrade using the Google One subscription plan, starting at $1.99 per month for 100GB.
Quick tip: If your device is running low on storage, Google Photos may not display all your photos so ensure you have sufficient space for all your images.
Google Photos features an AI-powered assistant
Like many of Google’s products, Google Photos has begun enhancing its services with new AI tools.
In May 2024, Google announced it would upgrade Google Photos to incorporate its Gemini AI model to make it even easier for users to search through their galleries for memories or details. A new feature called Ask Photos will let users ask broad queries like, “Show me the best photo from every city I’ve visited,” and the tool will instantly pull together a series of relevant images from their galleries.
Google CEO Sundar Pichai demonstrated the feature at the Google I/O 2024 conference, asking the app, “What’s my license plate number again?” The Ask Photos feature immediately provided a text response with the license plate number and a corresponding image.
Google Photos provides users with a lot of auto-generated extras, and additional AI editing tools will be available to all users without a subscription.
Magic Eraser, PhotoUnblur, and Portrait light will allow users to make complex edits with simple actions, previously native to Android users.
Historical features will remain. With Google Photos, you can also create photo-book collections, grouping together pictures based on factors like the date, people, and places featured. Users are given the option to print and ship those books (for a fee, of course).
The Assistant will also take photos that were captured in rapid succession and turn them into GIFs (referred to as “animations”), while individual photos can be saved as motion photos — meaning they record video of a few seconds before and after you’ve taken the shot. These may also be known as Live Photos to iPhone users.
Google Photos has other smart features
Like Google Images, Google’s search engine for photos, Google Photos has a robust search option that serves as a major draw for the platform. It lets you search for generic subjects, like “dogs” or “beach” to narrow your options, which is especially useful if you haven’t yet sorted your pictures into albums.
It also gives you the option to identify different people in your photos by manually putting a name to the face. After that, pictures with those people are automatically sorted so you can later search for pictures featuring specific people.
Similarly, you can also set it to create “live albums,” which automatically populate with photos of friends and family members.
For those looking to backup their physical photo prints, you can quickly ‘scan’ those to have them uploaded by taking a quick pic using your phone or other Photos-friendly device. And for those who photograph paper documents, Google Photos also lets you highlight desired sections of text, and even crop out backgrounds to make it easier to do things like upload and expense a receipt from a work trip.
Google Photos is a powerful and versatile tool that requires little effort to use to its fullest. And, given the fact that it provides free, unlimited storage without sacrificing too much on photo and video quality, it can be a solid option for backing up your media files.
How to delete all photos from Google Photos
If you’re frustrated by Google Photos’ frequent reminders about purchasing more storage, you’re not alone. Deleting mass quantities of photos from Google Photos — or even deleting your entire Google Photos account — is a hotly discussed topic on tech forums.
If you opt to delete Google Photos, proceed with caution: deleting batches of photos from the Google Photos mobile app will also delete them off your phone entirely — even in external storage applications like iCloud. Before you try deleting anything, make sure you remove Google Photos’ access to your mobile device and native photo gallery.
On an iPhone, that process will look like this:
- Go to Settings, and scroll down to Google Photos.
- Under the menu that says “ALLOW GOOGLE PHOTOS TO ACCESS,” tap Photos, then select None.
- Then, open up your Google Photos app on your iPhone, and turn off Backup by going into Google Photos settings, then toggling Backup off.
Now, to actually delete your photos from Google Photos, you’ll have to get a little creative. Google Photos doesn’t make it easy to delete all your photos at once; there’s no “select all” option to click.
Instead, you’ll have to use a workaround — the easiest way is to open up Google Photos on your web browser:
- In your Google Photos gallery, click on the grey checkmark at the top left-hand corner of your most recent batch of photos. The checkmark will automatically select all the photos from that date.
- Scroll down to the very bottom of the gallery until you reach your very first photo. Hold down the Shift key on your keyboard, and click that first photo. You should now see all your photos selected (if you have a lot of photos, you may need to work with smaller batches, rather than deleting your whole photo gallery all at once).
- Click the trash can icon in the top right-hand corner of the window, which will open up a pop-up warning. Click Move to trash.
- You can always test this method out on a smaller batch before deleting your full Google Photos gallery.
Read the full article here